AutoCADで「ライセンスチェックアウトしました」の対処法をまとめました
AutoCADで「ライセンスのチェックアウトがタイム アウトしました。どのようにしますか?」のエラーメッセージが表示された場合の対処方法をまとめました。
このエラーが出た場合は以下を更新プログラムを適用すればたいてい対応できるようですが、
- Autodesk Desktop Licensing Service
- Autodesk Single Sign On Component (AdSSO)
そうでもない場合もあるようですので、一応まとめました。
AUTODESKのAutoCADのKnowledge Baseサイトを参考にしています。
目次
AutoCADで「ライセンスのチェックアウトがタイム アウトしました。どのようにしますか?」のエラーメッセージが表示される理由
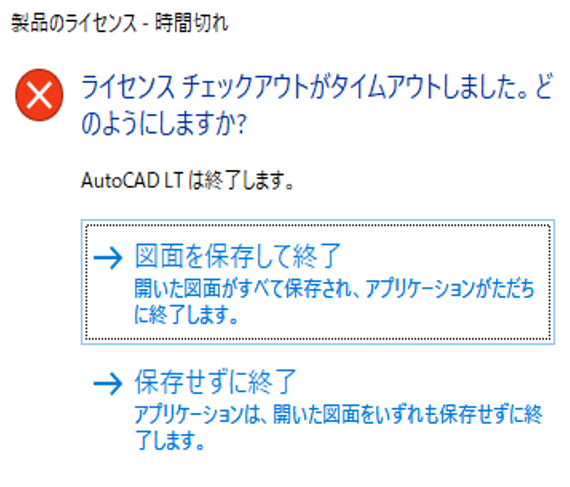
参照元:AUTODESK
このエラーは以下の理由から表示されているとされています。
- オフラインの状態で30日以上たってから起動している
- Windowsのサービスに登録されているAutodesk Desktop Licensing Service が実行できていない
なお、AUTODESKのKnowledgeでは2ページにわたり解説がされていますが、このページでは1ページで2段階での説明としています。
上から順に試していくのが良いのだと思います。
ちなみに起動から数分後に「ライセンスのチェックアウトがタイム アウトしました。どのようにしますか?」が表示される場合は、こちらに対処法になるようです。
「ライセンスチェックアウトがタイムアウトしました。どのようにしますか?」が表示され使用できません
推奨されている対処方法
AUTODESKでは、トラブルシューティングツールが用意されています。
今回の問題については以下のトラブルシューティングツールで解決できる可能性があるようなので、一度試しても良いと思います。
ただし、英語です。
まぁ、翻訳サイトを活用すれば問題ないと思いますが、対処法自体はたくさんあるようなので、トラブルシューティングツールが分からない場合や解決しない場合は以下で説明している対処方法を試してみるのが良いと思います。
ちなみに、ここでご紹介しているのはAUTODESKのサイトに記載されている情報なので、不明点等はAUTODESKに聞いてもらう、また、何かあっても当サイトでは責任を負いかねますので、あらかじめご了承ください。
事前準備
Windowsではフォルダやファイルなどが表示されない場合があります。
事前に以下のリンクにある方法で表示できるようにしておきます。
Windows の隠しファイルや隠しフォルダーを表示する方法
対処法その1
- Autodesk Licensing Service のHotfixをダウンロードして、インストールします。
- このファイルをダウンロードし、次のフォルダに置きます。C:\Program Files (x86)\Common Files\Autodesk Shared\AdskLicensing\Current\AdskLicensingAgent
- PCを再起動します。
対処法その2
- Windows のサービスの設定 で 「Autodesk Desktop Licensing Service」をダブルクリックします。右クリックし、「停止」してから再度「開始」させます。Windowsのサービスの設定画面の表示方法:
Windows 10の場合、タスクバーの [ここに入力して検索] に “サービス”と入力し、検索結果 の [サービス] をクリックします。
Windows 7の場合、スタートメニューをクリックし、「プログラムとファイルの検索」に “サービス” と入力し、検索結果 の [サービス] をクリックします。 - [サービスの状態:] を確認し、[停止] をクリックします。
- [スタートアップの種類:] を [自動] から [手動] に変更します。
- [サービスの状態:] を確認し、[開始] をクリックします。Autodesk Desktop Licensing Serviceが正常に開始しない場合は次のファイルを削除してから再度開始します。C:\ProgramData\Autodesk\AdskLicensingService\AdskLicensingService.data
- [スタートアップの種類:] を [手動] から [自動] に変更します。
- [OK] ボタンをクリックします。
対処法その3
会社のシステムポリシーなどでアクセスが制限されているWindowsのフォルダやファイルサービスがある可能性があります。
以下のリンクに記載のフォルダすべてで制限がないことを確認します。(企業の場合、システム管理者への確認が通常は必要になります)
オートデスク ソフトウェアの安定性とパフォーマンスを向上させるために、ウイルス対策プログラム(AV)に例外を設定する方法
対処法その4
- フォルダ C:\ProgramData\Autodesk を開きます。
- 右クリック > [プロパティ] > [セキュリティ] を開きます。Users と LOCAL SERVICE がフルコントロールの権限を持っているか確認します。
もし権限がない場合, Users とLOCAL SERVICEのそれぞれを選択し、編集をクリックし、フルコントロールの権限を付けます。
(権限がつけられない場合は、IT管理者へ確認します。[セキュリティの適用エラー]が表示される場合、そのまま[続行]をクリックしてください。) - フォルダ C:\Program Files (x86)\Common Files\Autodesk Shared\AdskLicensing に対しても Step 2.と同じことを行います。
- 上記の対処 2と同じ処理の確認を再度行います。
- 製品を起動します。
対処法その5
- Windowsのコントロールパネル > [アプリと機能] または [プログラム機能] を開きます。
- Autodesk Single Sign On Component を選択し、アンインストールします。
- 次のフォルダを削除します。
- C:\ProgramData\Autodesk\AdSSO
- C:\Program Files\Autodesk\Autodesk AdSSO
- C:\Users\<username>\AppData\Local\Autodesk\Autodesk AdSSO
- AdSSO_Update_Installer.zip をダウンロードします。
- ダウンロードしたZIPファイルを解凍します。
- AdSSO.msi ファイルをダブルクリックしインストールを行います。
- 製品の起動を試します。
対処法その6
サードパーティ製の Web ブラウザ保護(K9 Web Protection、ESET Internet Security、StopZilla など)がインストールされている場合は、アンインストールするか、次の例外の設定を試してください。 場合によっては、例外を設定するために、ローカル IT チームまたはインターネット セキュリティ アプリケーション ベンダーに相談する必要があります。
-
C:\Program Files (x86)\Common Files\Autodesk Shared\AdskLicensing\Current\AdskLicensingService\AdskLicensingService.exe
-
C:\Program Files (x86)\Common Files\Autodesk Shared\AdskLicensing\Current\AdskLicensingAgent\AdskLicensingAgent.exe
-
C:\Program Files\Autodesk\Autodesk AdSSO\AdSSO.exe
対処法その7
AutodeskデスクトップアプリもしくはAutodeskアカウントから該当製品の更新プログラムを更新して、再度製品の動作を確認します。
対処法その8
- Windowsのコントロールパネル > [アプリと機能] または [プログラム機能] を開きます。
- ご利用の2020 バージョン以降の製品をアンインストールします。
- 次のフォルダにuninstall.exe が存在している場合、ダブルクリックして、フォルダ内のファイルが消えるのを待ちます。C:\Program Files (x86)\Common Files\Autodesk Shared\AdskLicensing
- Autodesk Licensing Certificate InstallerとAutodesk Licensing Service のHotfixをダウンロードして、インストールします。
- このページの一番下に添付されているファイルをダウンロードし、解凍してqt.confファイルを次のフォルダに置きます。C:\Program Files (x86)\Common Files\Autodesk Shared\AdskLicensing\Current\AdskLicensingAgent
- コンピュータを再起動します。
- Autodesk Accountサイト からブラウザダウンロードでご利用の2020製品を新規にダウンロードします。
- ご利用の2020 バージョン以降の製品をインストールします。
- 製品を起動します。
ここまでの対処法が2021 年 9 月 2 日に公開されている第一段階の対処法ですね。
これで改善されない場合は、2022 年 4 月 13 日に公開されている以下の方法へ進みます。
なかなかしんどいですね。
対処法その9
Autodesk Desktop Licensing Service と Autodesk Single Sign On Component を更新する
ほとんどの場合、この問題は次の最新の更新プログラムを適用することで解決されます。
- Autodesk Desktop Licensing Service
- Autodesk Single Sign On Component (AdSSO)
詳細については、次の表を参照してください。インストールの詳細な手順と情報については、各更新プログラムの対応する AKN ページを参照してください。
| 更新 | ダウンロード |
| Autodesk Desktop Licensing Service | |
| Autodesk Single Sign On Component (AdSSO) |
対処法その10
対処法といっても、9までで確認している項目もある場合もあるので、重複する場合は飛ばして大丈夫です。
- Autodesk Desktop Licensing Service が実行されていることを確認する:「Autodesk Desktop Licensing Service の状態を確認する方法」を参照してください。
- Autodesk Desktop Licensing Service をアンインストールしてから、もう一度インストールする
次の手順に従います。 - ウィルス対策プログラムの例外リストにライセンス コンポーネントを追加する:次のフォルダに対してウィルス対策プログラムの例外を設定するには、ローカル IT チームまたはインターネット セキュリティ アプリケーション ベンダーに相談してください。C:\Program Files (x86)\Common Files\Autodesk Shared\AdskLicensing\Current\AdskLicensingService\ (すべてのサブフォルダとファイルを含む)
C:\Program Files\Autodesk\Autodesk AdSSO\AdSSO.exe
- 競合する既知のソフトウェアがないか確認する:
「Autodesk Licensing Service: 既知の競合アプリケーション」を参照してください。
- Autodesk フォルダに対するユーザの権限を確認する:
「AutoCAD では、どのようなユーザ権限が必要になりますか?」を参照してください。 - プロキシまたはファイアウォールを確認する:
プロキシまたはファイアウォールを介して Autodesk ドメインに接続できるようにするには、システム管理者またはネットワーク管理者に依頼してださい。
「許可する必要があるオートデスク サブスクリプション ライセンスの URL およびプロトコル」を参照してください。
ライセンス サポート ツールを使用して Autodesk ドメインに接続できるかを確認することもできます。
コマンド プロンプトで次のコマンドを実行します。AdskLicensingSupportTool -u
まとめ
以上がAutoCADで「ライセンスのチェックアウトがタイム アウトしました。どのようにしますか?」のエラーメッセージが表示された場合の対処方法です。
これで改善すると良いのですが、しない場合も当サイトではサポートできませんので、AUTODESKのサポートに問い合わせしてくださいね。
参照サイト
「ライセンスチェックアウトがタイムアウトしました。どのようにしますか?」が表示され使用できません
「ライセンスのチェックアウトがタイム アウトしました。どのようにしますか?」というメッセージが、Windows で Autodesk 2020 以降のソフトウェアを起動すると表示される




AutoCAD 2023ユーザーです.
対処法その5でメッセージが出なくなりました.
私の場合、そもそも”Autodesk Single Sign On Component” が存在していなかったため
すぐにAdSSO.msiをインストールしたところ、”Autodesk Single Sign On Component” も生成され直りました.
感謝 !!